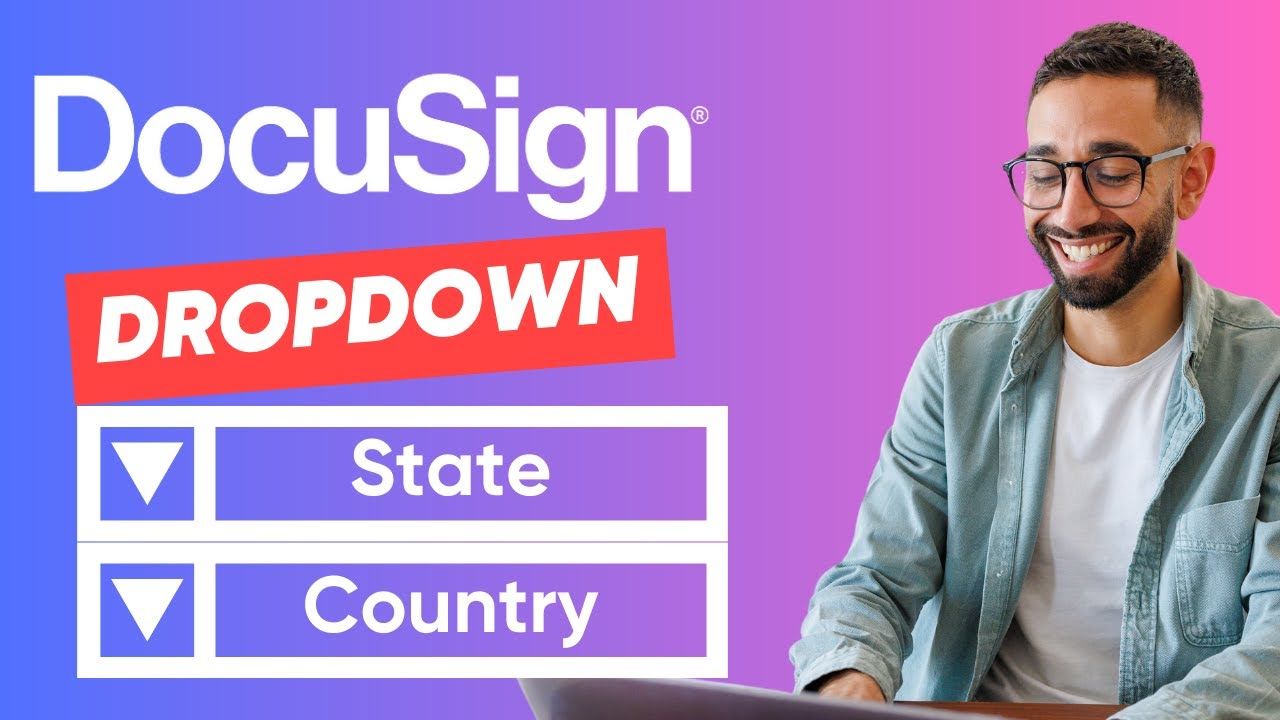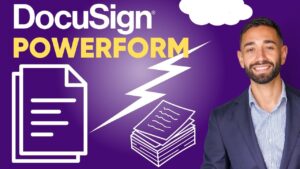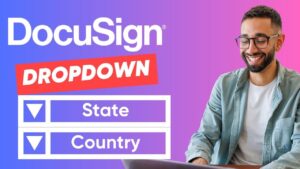Using Docusign Dropdown Fields in your forms can greatly enhance the accuracy of the responses you receive from your signers. This feature simplifies the signing experience by allowing users to select predefined options rather than typing out text. Despite its advantages, many Docusign users either overlook or misuse dropdown fields. This guide will provide a comprehensive overview of how to effectively implement dropdown fields in Docusign, ensuring your forms are completed accurately and efficiently.
Introduction to Dropdown Fields
Dropdown fields in Docusign offer several benefits:
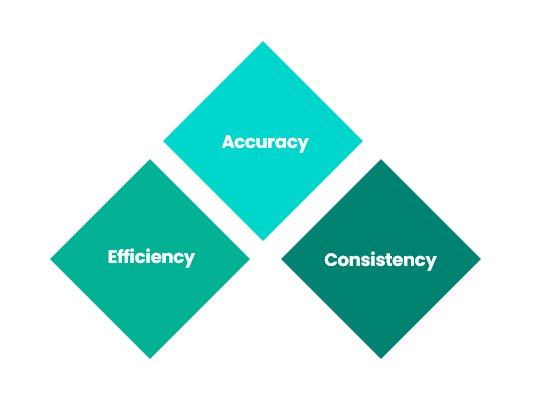
Accuracy: By providing a set list of options, you eliminate the risk of incorrect or varied responses. This is particularly important in fields where precise information is crucial, such as legal documents, contracts, or compliance forms. For example, when asking for a state name, providing a dropdown list ensures that users select from the 50 correct U.S. states, avoiding typos or non-standard abbreviations.
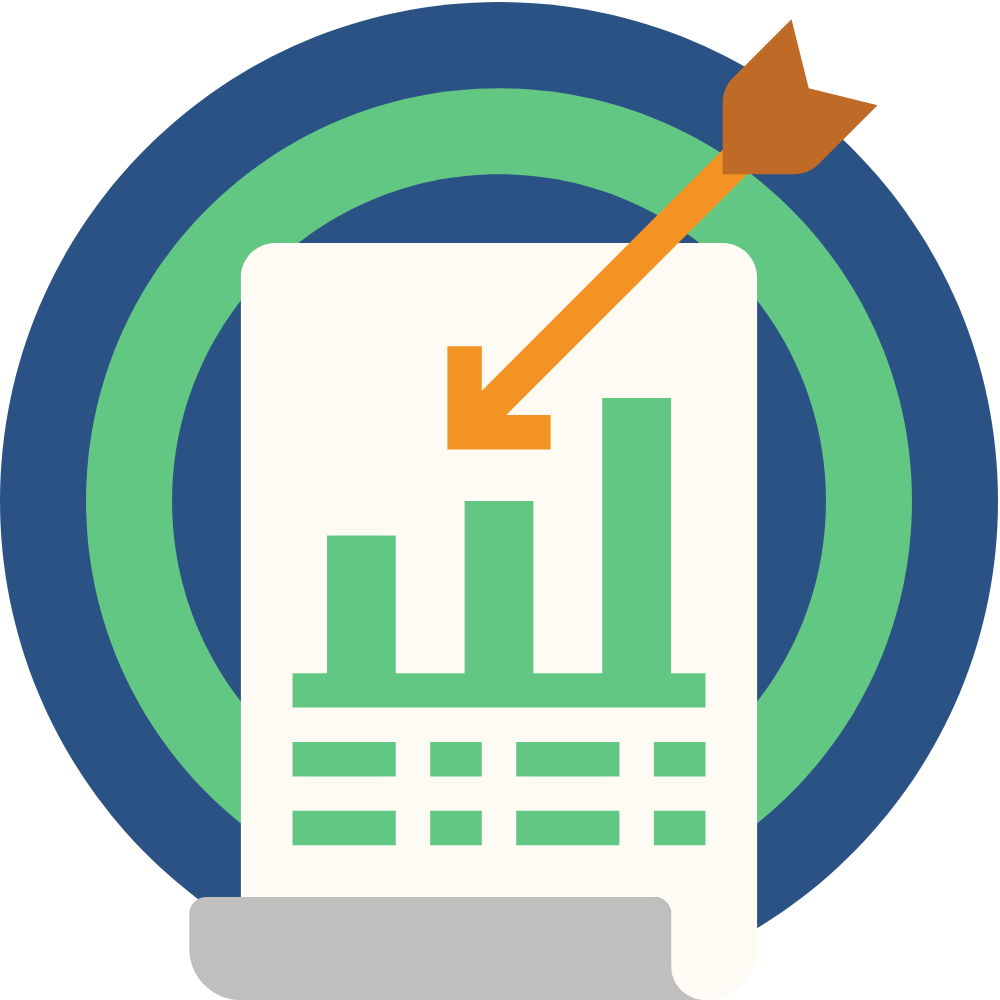
Efficiency: Dropdowns speed up the signing process as users can quickly select an option. This efficiency translates to a smoother and quicker completion of forms, which can be crucial in high-paced environments such as real estate transactions, legal proceedings, or medical consents. Reducing the time spent on filling out forms can also lead to higher completion rates and increased user satisfaction.
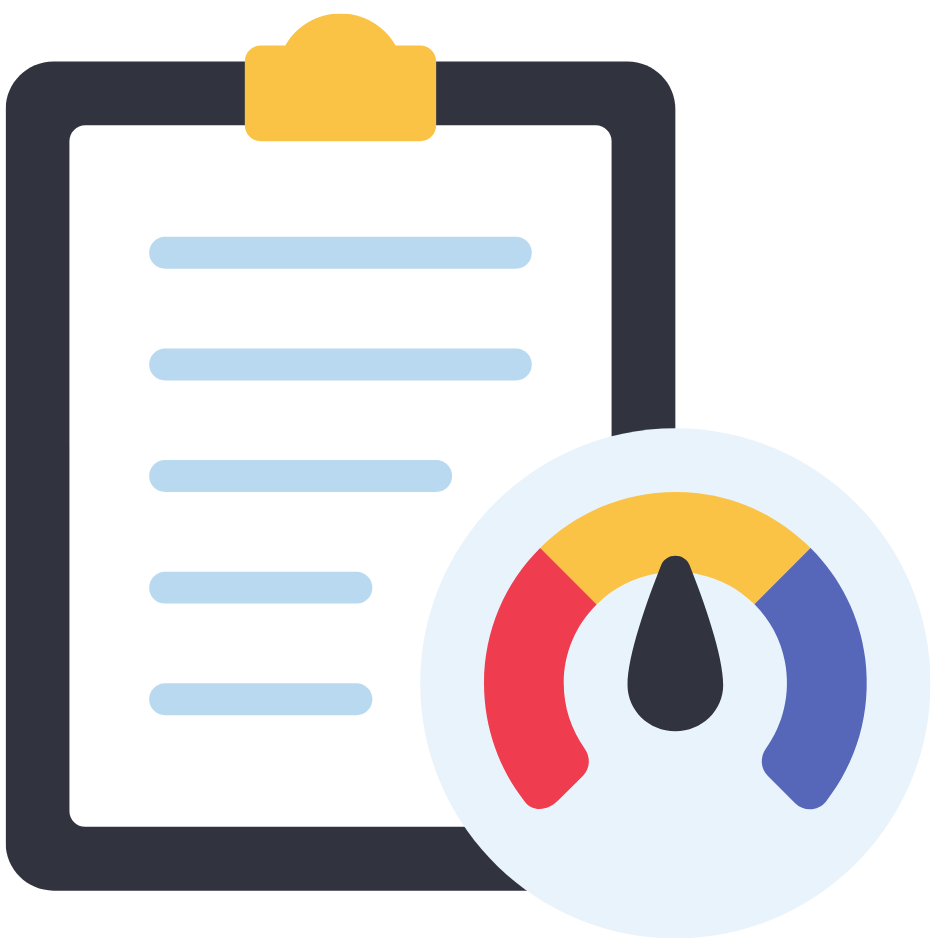
Consistency: Ensures that data collected is uniform and standardized. Consistent data is easier to process, analyze, and integrate with other systems. For businesses that rely heavily on data for decision-making, having standardized entries can significantly improve the quality and reliability of the insights derived from the data.
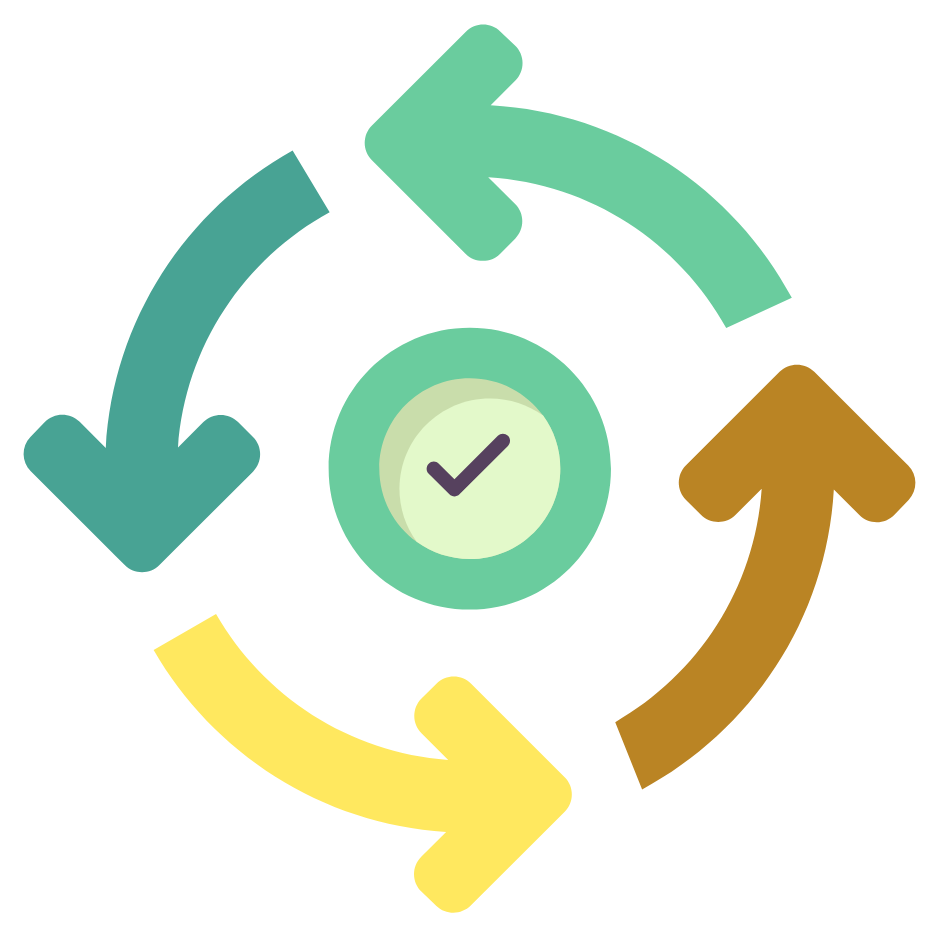
Set Up Dropdown Fields:
To illustrate the process, let’s walk through creating a dropdown field for selecting U.S. states, a common use case for many forms.
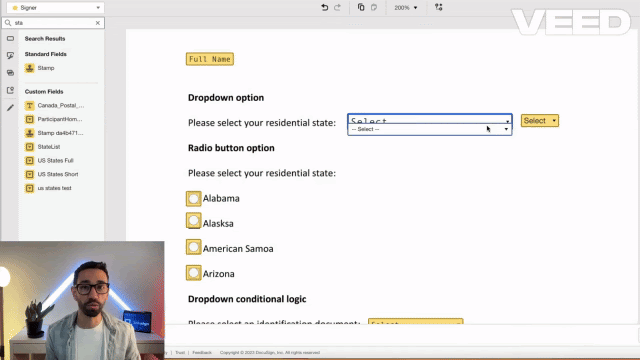
Step-by-Step Guide:
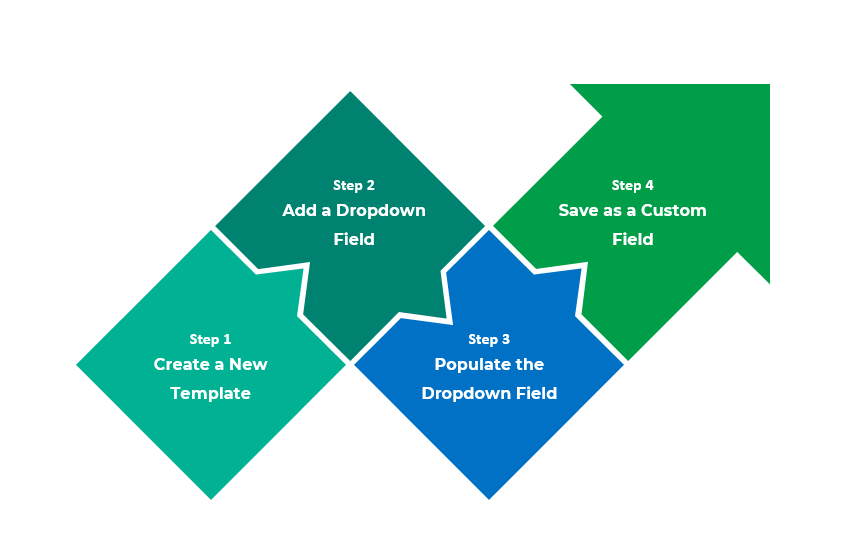
- Create a New Template:
Start by opening Docusign and creating a new template or editing an existing one. Templates help standardize the documents you frequently use, ensuring that all necessary fields are consistently applied. Creating a template involves selecting the document, setting up the roles of recipients, and adding the required fields.
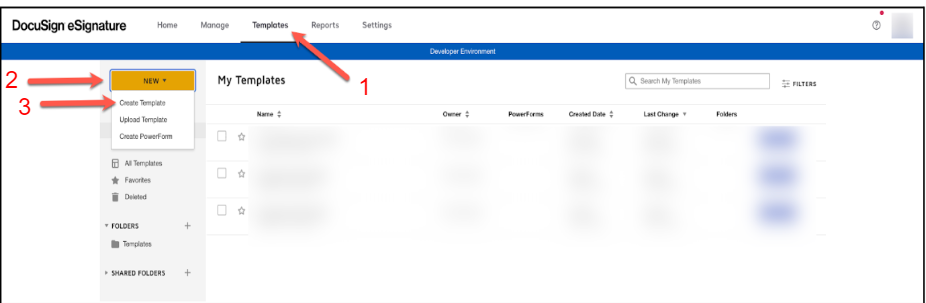
How To Create a New Docusign Template
- Add a Dropdown Field:
Drag and drop the dropdown field from the left-hand menu into your document where you need it. Position the field in the exact location where the dropdown selection is required. This could be in a section where signers need to select their state, choose a product, or specify an option from a predefined list.
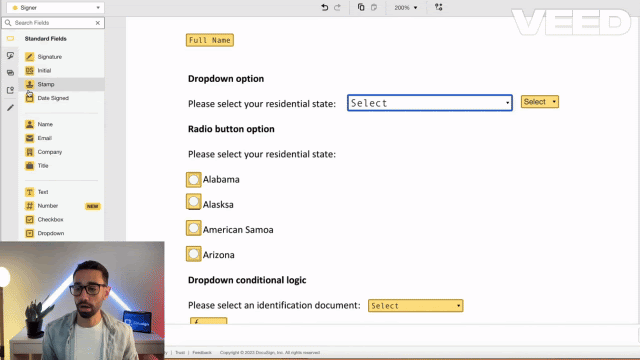
Click and drag ‘Dropdown’ into the document
- Populate the Dropdown Field Options:
To fill the dropdown with a list of U.S. states, you can search online for a comma-separated list of U.S. states. Copy the list, then paste it into a text editor like Microsoft Word. Use the “Find and Replace” feature (Ctrl+H) to replace commas with semicolons, which Docusign uses to separate dropdown options. Copy the modified list and paste it into the dropdown field options in Docusign. This method ensures that the dropdown list is comprehensive and formatted correctly.
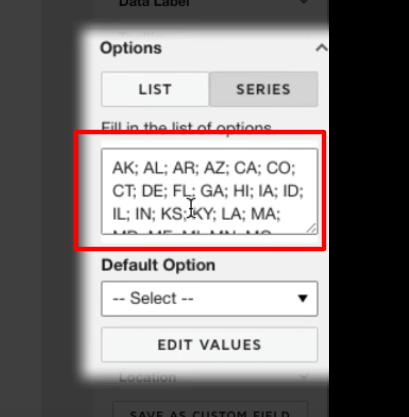
Example of Using a Dropdown Field To Fill In With US States
- Save as a Custom Field:
Once your dropdown is set up, save it as a custom field for future use. This is done by selecting the dropdown field, clicking “Save as Custom Field,” and giving it a meaningful name, such as “US States Dropdown.” Ensure to check the “Share” option if you want other users in your Docusign account to access this custom field. Saving custom fields is particularly useful for fields that you use repeatedly, as it saves time and ensures consistency across documents.
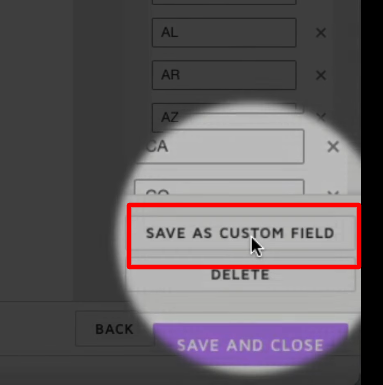
Once Done, Click “Save As Custom Field”
Advanced Features:
Conditional Logic with Dropdowns
Dropdown fields can be used in conjunction with conditional logic to create dynamic forms. For instance, you might require additional information based on the selected option.
Example Scenario:
You have a dropdown asking for an ID type (Passport, Driver’s License, Birth Certificate). Additional fields (like an expiry date) should only appear if Passport or Driver’s License is selected.
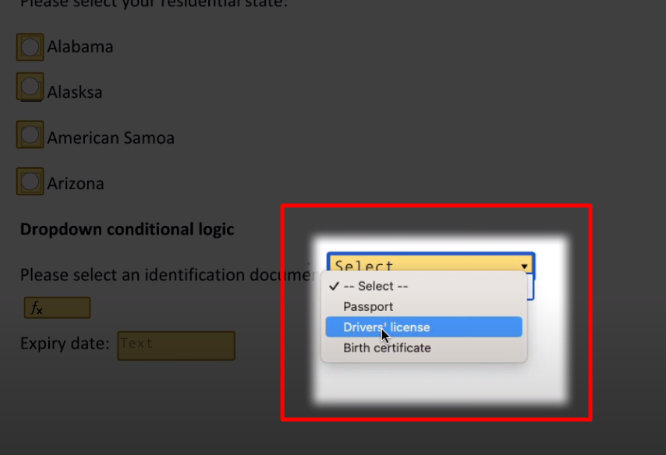
A dropdown asking for an ID type: Passport, Driver’s License, or Birth Certificate
Implementation:
- Assign Values to Options:
Assign numerical values to each option (e.g., Passport = 2, Driver’s License = 2, Birth Certificate = 1). This numerical assignment helps in setting up conditional logic based on these values.

Assigning Values Based On Example Scenario
- Set Up Conditional Logic:
Create a formula field that evaluates the selected dropdown value. If the value equals 2 (indicating Passport or Driver’s License), make the expiry date field required. This is achieved by setting the condition: if the formula field equals 2, then show the expiry date field. Conditional logic can make your forms more intuitive and ensure that additional fields are only shown when relevant, reducing clutter and potential confusion for the signer.
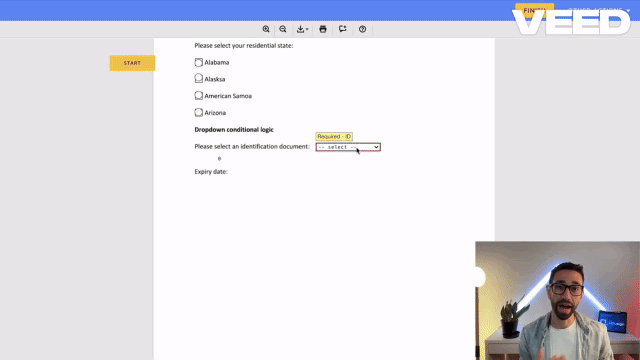
Create a formula field to evaluate the dropdown selection
Automate Data Entry:
One significant advantage of using dropdown fields is the ability to automate data entry. By renaming your field labels, Docusign can automatically transfer data from your completed forms to a database or another system, reducing manual data entry errors and saving time.
Steps to Automate Data Entry:
- Rename Field Labels:
Ensure each field has a unique and descriptive label. Clear labeling helps in the accurate mapping of form fields to database fields or other data management systems.
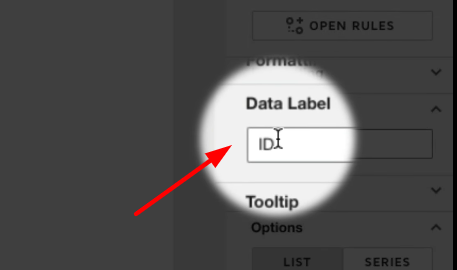
Use unique, descriptive labels for each field
- Set Up Integration:
Configure Docusign to send form data directly to your desired system (e.g., CRM, database). This setup can significantly reduce manual data entry tasks and the errors associated with them, leading to more efficient and reliable data management processes.Typically, CRMs don’t offer that type of native integration with Docusign, but this is something that we, at Solusign Consulting can help you set up.
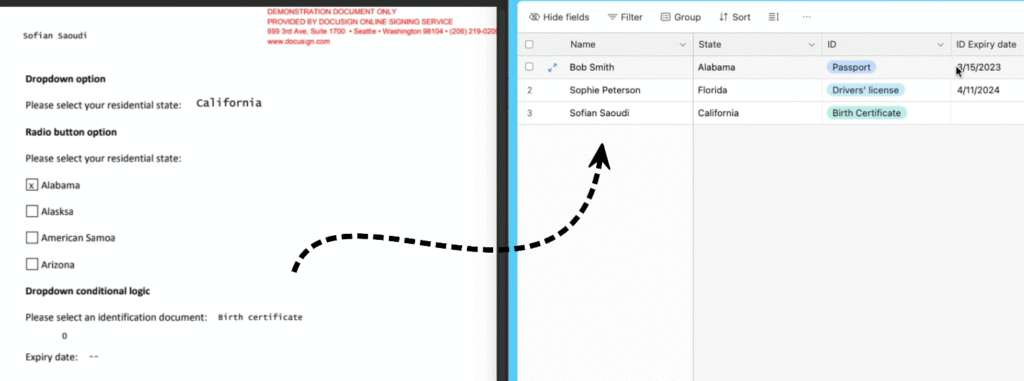
Set up Docusign to send form data directly to your chosen system
Bonus: Generate Numbered Lists
Another common use case for dropdown fields is for users to choose from a list of numbers, such as years or quantity options. Rather than creating your list manually, there are online tools available, like PineTools, that can generate a list of numbers in a specified range and format them with semicolons for easy copying into Docusign. This can be useful for forms requiring date selections, quantity specifications, or any other numerical inputs that benefit from standardized options.
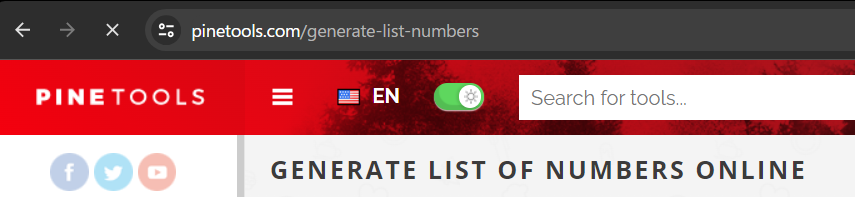
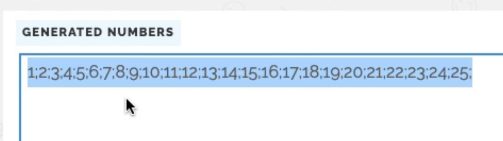
Generate Number Lists with the help of Tool (PineTools.com)
Conclusion
Implementing dropdown fields in Docusign is a straightforward process that can greatly enhance the accuracy and efficiency of your document workflows. By following the steps outlined in this guide, you can ensure that your forms are not only easy for signers to complete but also integrated seamlessly into your data management systems. Automating your document processes not only saves time but also reduces errors, making your business operations more scalable and efficient.
If you need further assistance, consider consulting with automation experts to optimize your Docusign usage. By keeping your dropdown options relevant and regularly updated, testing their functionality, and using conditional logic where applicable, you can significantly improve the user experience and data quality of your Docusign forms.