Learn How To Setup DocuSign Account Settings 7-Step Best Practice Guide [VIDEO TUTORIAL]
Feb 15, 2022
Whether you’ve just signed up for Docusign or have already been using it for some time, this step-by-step guide will help you complete your DocuSign Account Setup.
This includes setting up:
- your timezone
- your users
- your users' permissions
- your branding
- and a couple of other useful parameters.
This can only be done by an admin since the settings are located on the DocuSign Admin page.
If you need more help with DocuSign, you can book a consultation with one of our DocuSign experts here. Our services include training, template development, and workflow automation.
Accessing DocuSign eSignature Admin
To access the Admin settings from the Homepage, Click on the Silhouette at the top right corner.
1. Timezone
- Let’s start by setting up your account with the right timezone.
- Click on Regional settings, select your timezone and the date & time format of your choice.
Note: the date format here relates to the way the date & time will appear on the DocuSign interface and not on the actual documents. You can set different formatting of the way the date will appear on documents in another setting that we’ll cover a bit further.
2. Add your branding
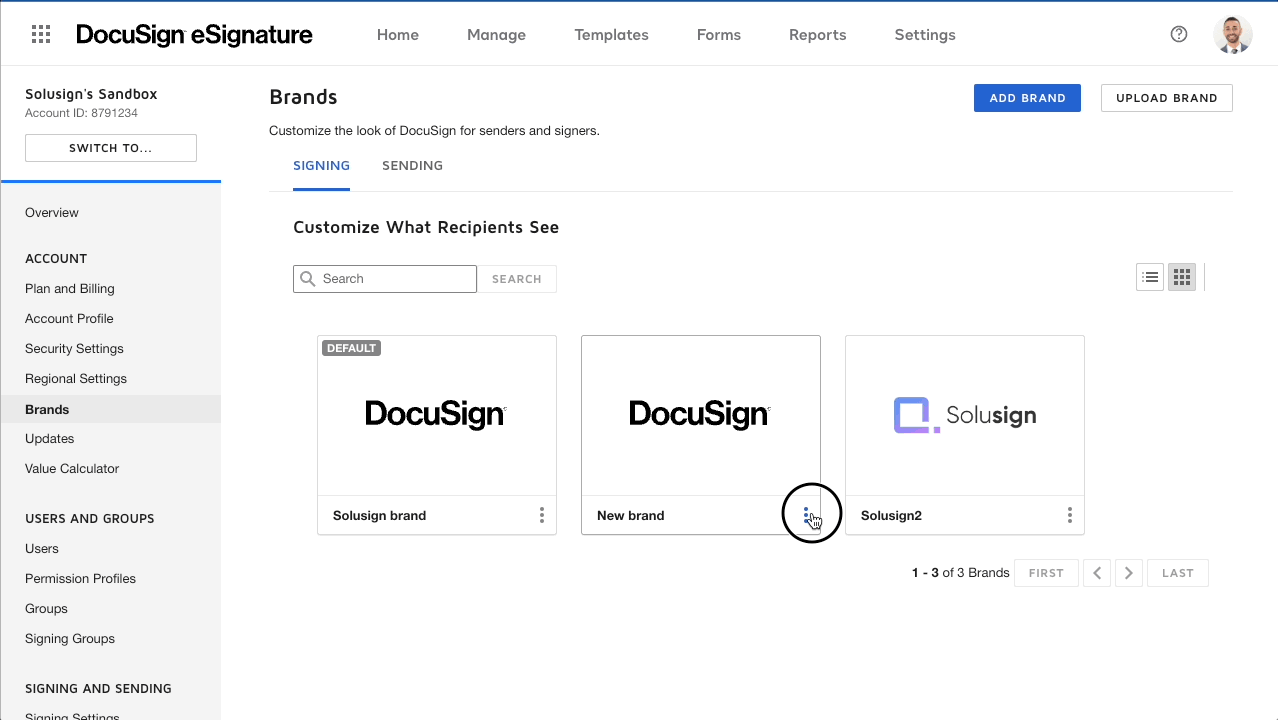
This page allows you to add your logo to the envelopes.
- Click on Brands and Add Brand
- Enter the name of your brand
- Then, Select Set assign default and Create your theme. On this page, you can upload two different logos: the signing logo and the email logo.
The signing logo will appear at the top right corner of your recipients' screens during the signing process. I recommend uploading a high-quality logo. The size doesn’t really matter because DocuSign will resize automatically, but it has to be less than 300Kb.
The email logo will appear in the email that your recipients will receive. Make sure the one you’re uploading isn’t too large because DocuSign won’t automatically resize it. I recommend using a logo of 296 by 76 pixels. Before you go live, it’s a good idea to send yourself a test envelope to double-check that the result looks exactly as you want.
Finally, you might also want to change the default color theme that DocuSign already has. To do that, click on the colors you want to change and enter your color number, or use the eyedropper to choose a color from the logo you’ve uploaded.
3. Set up your users and groups
A. Configure Permission Profiles

Your DocuSign account comes with 3 different types of permissions: DS Admin, DS Sender, and DS Viewer. By default, only administrators can create DocuSign templates. While I recommend you have at least two admins, you should be keeping the number of administrators to a minimum, for security reasons. For that same reason, you might want to allow your non-admin users to create, use, and share templates. You will find below how to create a custom permission profile.
- Click on Add permission profile
- Give it a name Sender + Templates, for example
- Then, Click on the dropdown from the Template menu
- Select Share, this will allow you, users, to create, use, and share the templates they’ve created. You will now be able to assign this permission profile to your new users when setting them up and updating existing ones.
B. Set up Groups
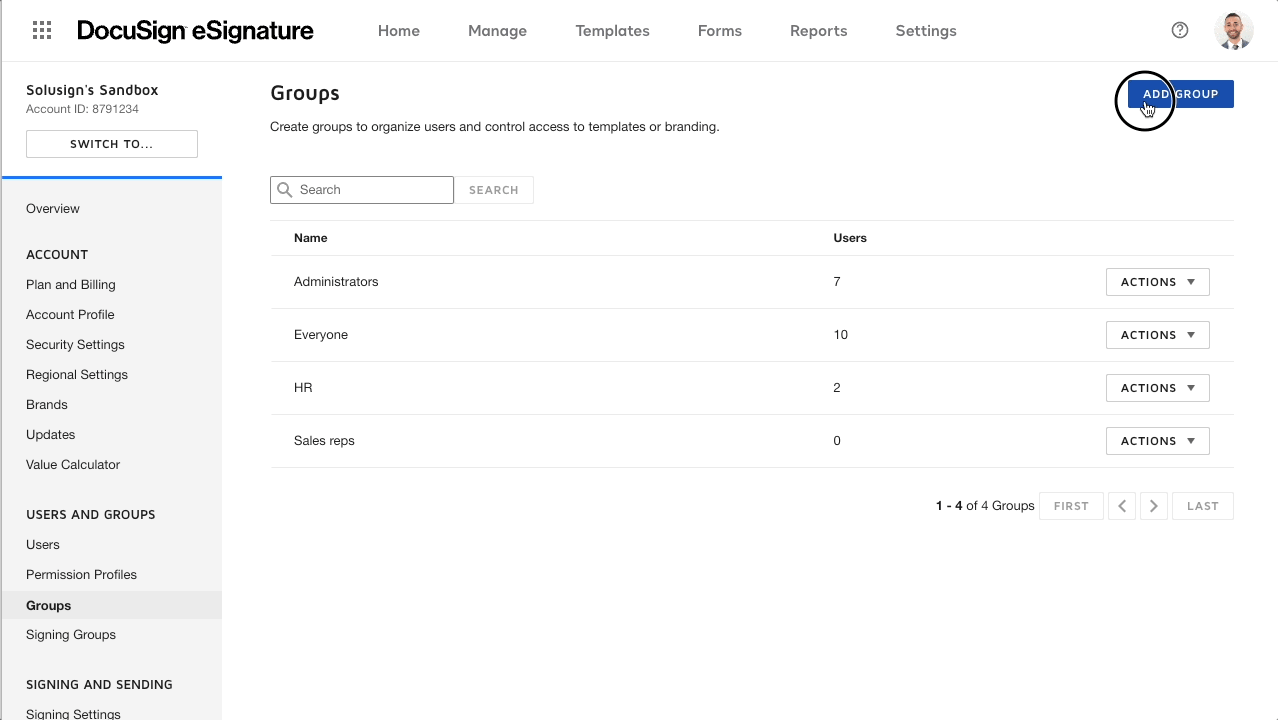
If you are setting up multiple users, the best practice is to Create user groups, which will help you manage your users and their permissions quickly.
- From the left menu, click on Groups.
- Then, Add as many Groups as you’d like.
Note: A user can only be allocated to one group.
C. Add your users
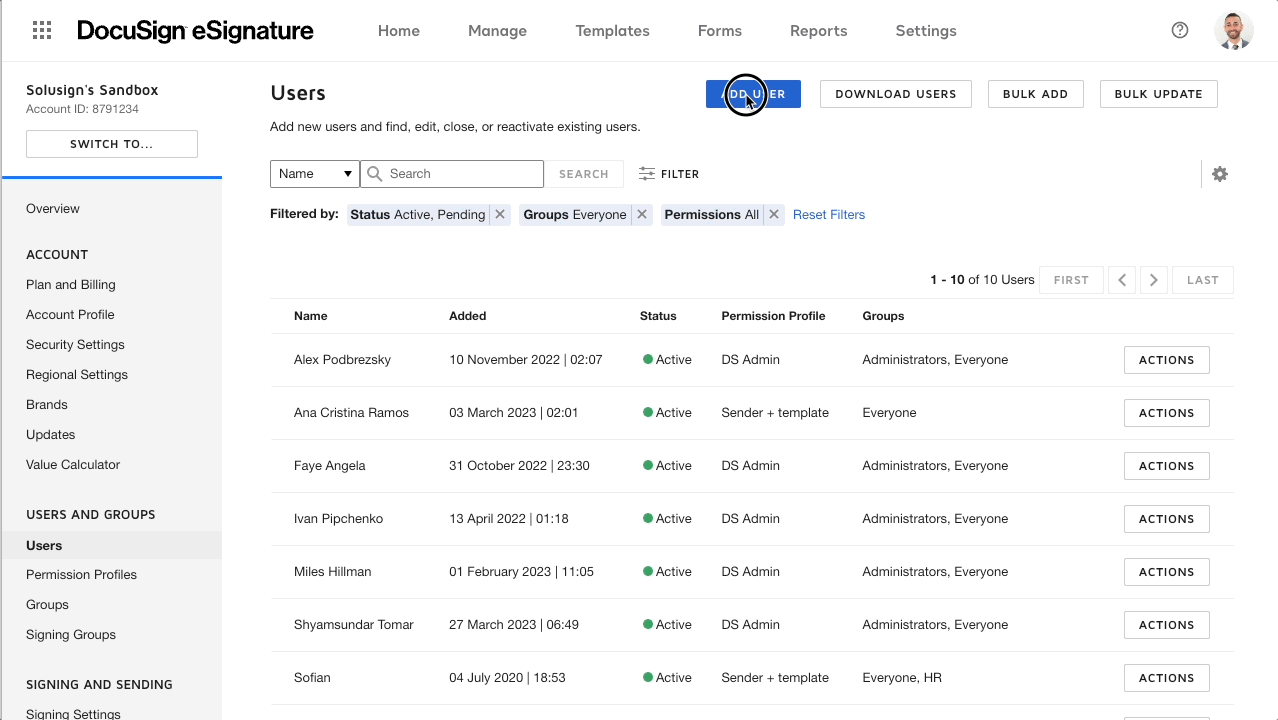
You can either set up new users one by one by:
- Selecting New user and following the steps or,
- If you’ve got quite a few accounts to set up, choose Bulk actions > Add users, then click on the sample file to download a CSV template. Add your users to the CSV template and Upload the CSV file.
4. Configure Signing Settings
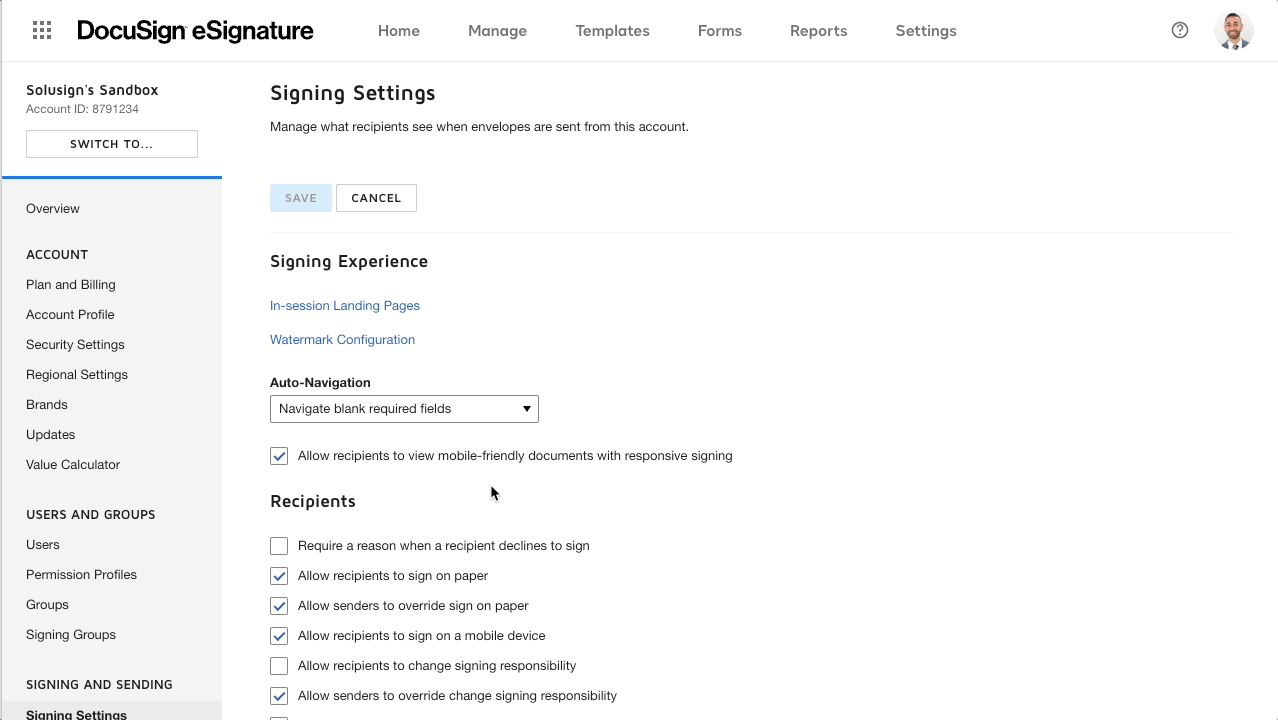
- Make sure that the box “Allow recipients to view mobile-friendly documents with responsive signing” is checked.
- Choose the Date and time format that you want to appear on your documents
- Make sure that the box “Attach documents to completion email” is checked so that DocuSign will automatically email all recipients a PDF copy of all agreements once finalized.
5. Configure Reminders and Expiration
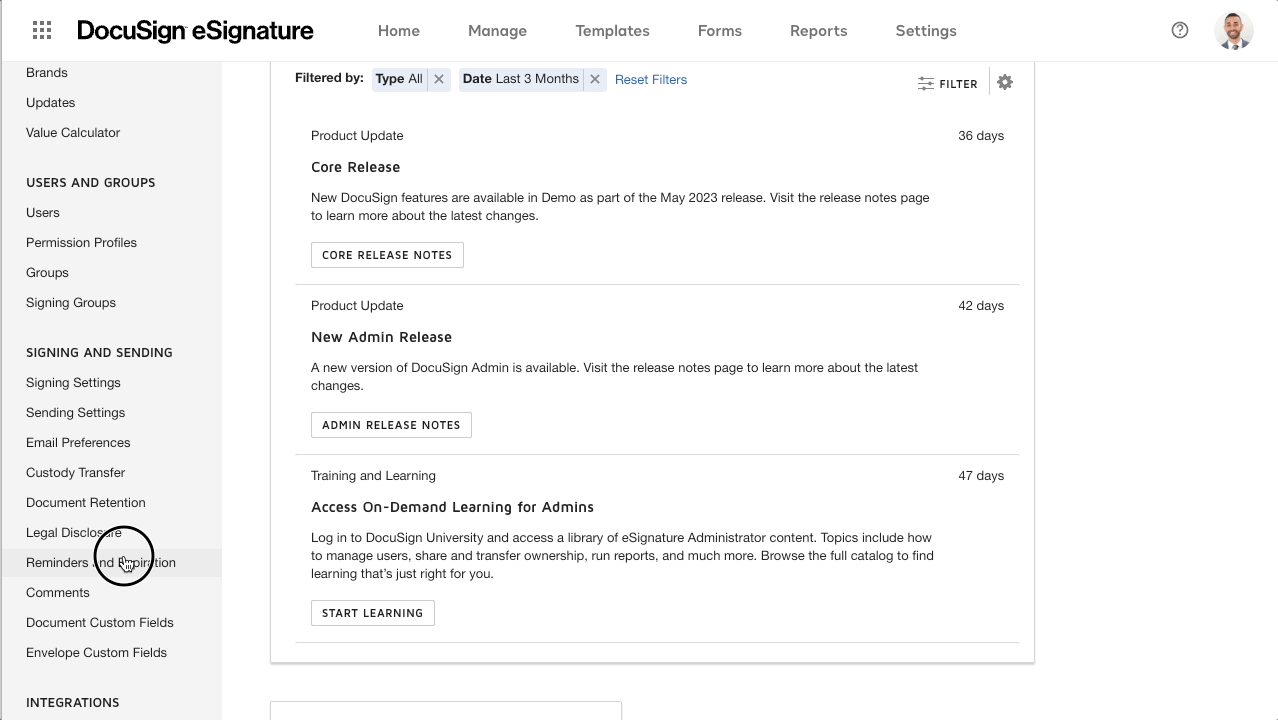
If you want DocuSign to remind your recipients to sign an envelope you sent them, turn on the option.
- The First value relates to the number of days you want DocuSign to wait before sending the first reminder out.
- The Second value is related to the number of days you want DocuSign to wait for each reminder.
- If you Select 0, your recipients will receive a reminder every day, until they sign.
- If you Select 1, DocuSign reminds your recipients every second day.
- If you’re tempted to update the Envelope expiration settings, be careful. Once an envelope has expired, you’ll need to resend it, which will cost you a new envelope.
6. Configure User-level Settings
From the Home page, Click on the Silhouette and select My Preferences.
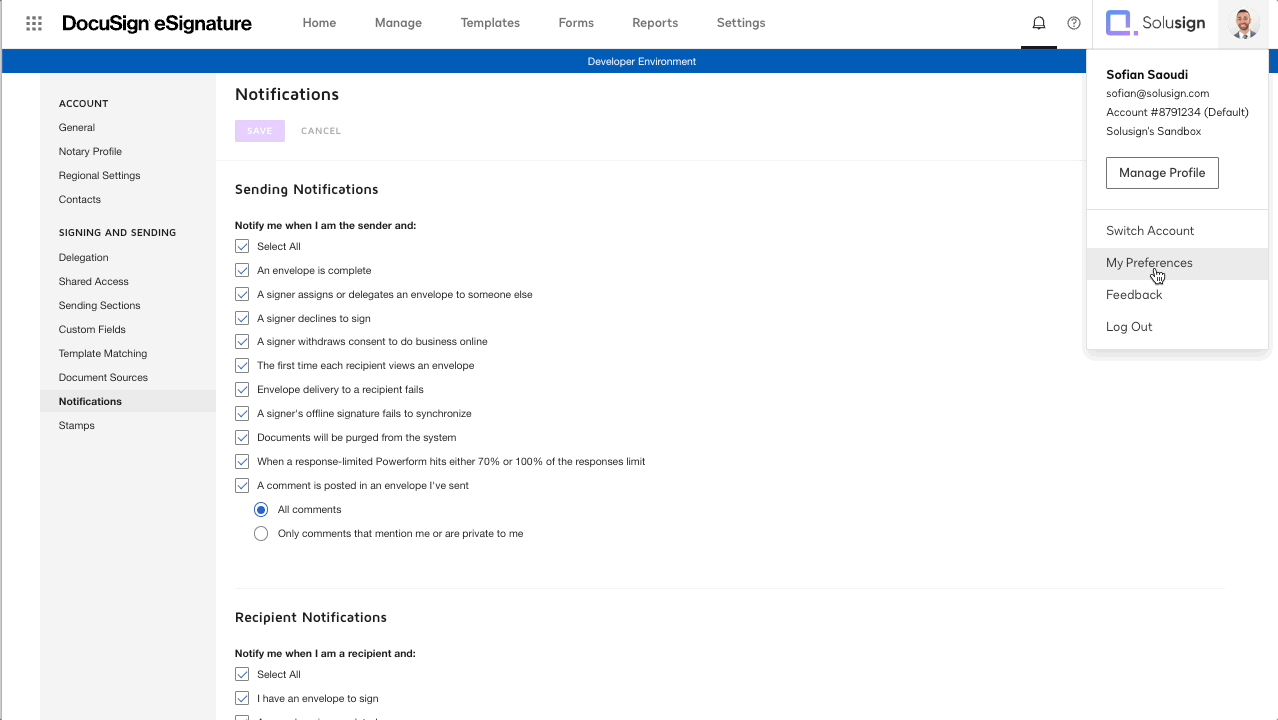
A. Add your Personal Information
- If you’ve got one, adding your professional photo can give your envelopes a more professional and personalized look.
- If you haven't already, add your position title and company when setting up the user profile and signature.
B. Configure Email Notifications
By default, DocuSign will email you for anything that happens on the account or an envelope you sent. Untick any event you don’t want to be notified about.
Turn on/off any events you do or don’t want to receive an email notification for.
Note: Users can override their own Email Preferences on their My Preferences page.
Your DocuSign account is now correctly set up!
You’re off to a great start, but if you need more help with DocuSign, you can book a consultation with one of our DocuSign experts here. Our services include training, template development, and workflow automation.






